Learning how to switch to hand tracking is the first step to opening up new possibilities with your Meta Quest. Hand tracking on the Meta Quest is a game-changer, offering a more natural and immersive VR experience by letting you interact with the world using just your hands—no controllers needed. Whether you’re using the Meta Quest 3, 3s, or Quest 2, enabling and switching to hand tracking is simple once you know where to look.
Here’s a quick guide to help you get started.
Step 1: Check Your Hand Tracking Settings
Firstly, it’s important to make sure hand tracking is enabled on your headset. Here’s how:
- Put on your headset and press the Oculus/Meta button to bring up the universal menu.
- Go to “Settings.”
- Navigate to “Movement Tracking” on the left-hand side..
- Make sure the toggle is turned ON to enable hand tracking features (this is usually the top option in this menu page).
This is the core setting that allows your Quest to recognize and respond to your hand gestures.
Step 2: Choose How You Want to Switch to Hand Tracking
Meta gives you a few ways to activate hand tracking, depending on your preferences. Here are your options:
1. Set the Controllers Down (Auto-Switch Enabled)
If the Auto Switch option is enabled (found in the same Movement Tracking settings menu), all you need to do is:
- Place both controllers flat on a table or desk.
- After a brief moment, your headset will automatically detect your hands and switch into hand tracking mode.
You can also adjust the sensitivity of this feature to fine-tune how easily it triggers.
2. Double Tap the Controllers Together
Another quick method—if enabled in the settings—is the Double Tap gesture:
- Gently tap your controllers together.
- The headset will switch from controller mode to hand tracking.
To go back to using controllers, just pick one up and press any button.
3. Use the Quick Settings Button (Auto Switch Disabled)
If Auto Switch is turned off, you can manually toggle hand tracking via the Quick Settings:
- Open the Quick Settings panel (by clicking on the clock or battery area in the universal menu).
- Look in the bottom right corner for a hand tracking button.
- Tap it to switch between hand tracking and controller mode.
Final Tips
- Make sure your hands are well lit and within the headset’s field of view.
- Remove any gloves or accessories that might interfere with tracking.
- Some apps may not fully support hand tracking yet, therefore, switching back to controllers might be necessary depending on what you’re doing.
Enjoy the freedom of hands-only VR! Whether you’re browsing menus, watching videos, or using supported apps, switching to hand tracking makes interacting in VR feel more intuitive and futuristic than ever.
Check out all of my tips here: Meta Quest Tips

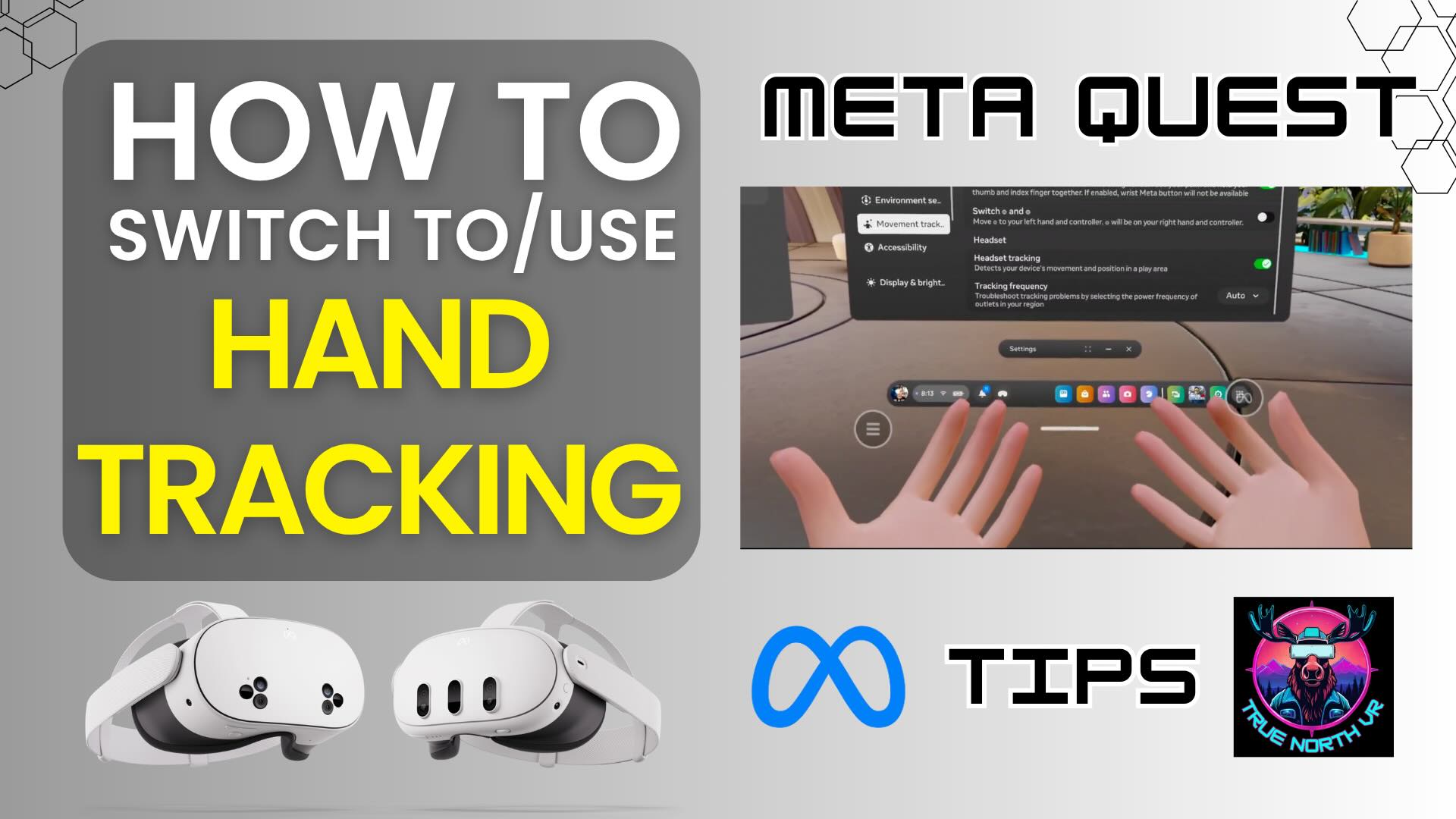


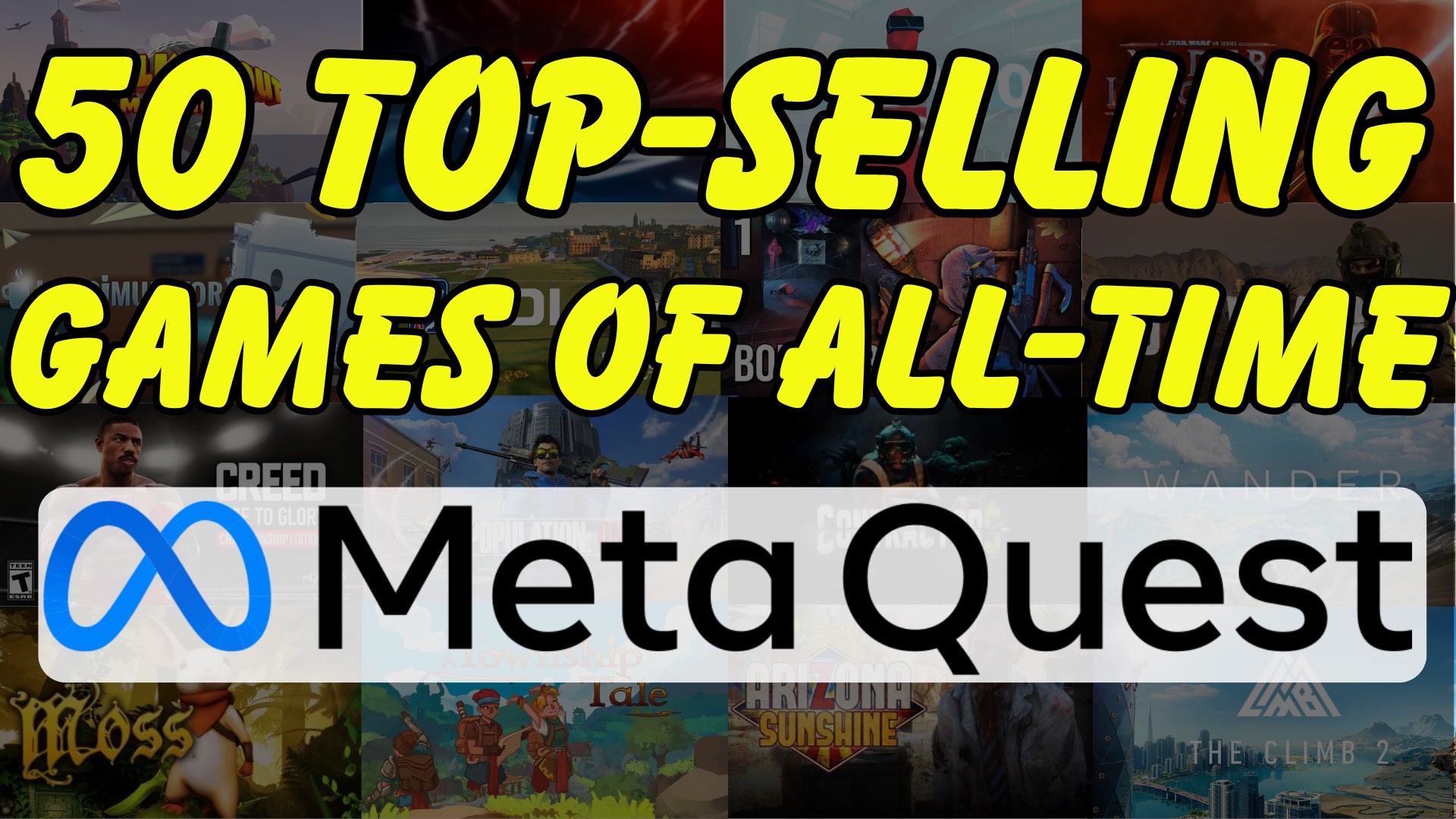
Leave a Reply